Appearance
Getting Started
Add a person
- Click the Add Person button to the left.
- Input a First name and Last name or click the Get From PCO button to search Planning Center Online to pull info. The first time, you will have to login and authorize MixManager to be able to pull in the information.
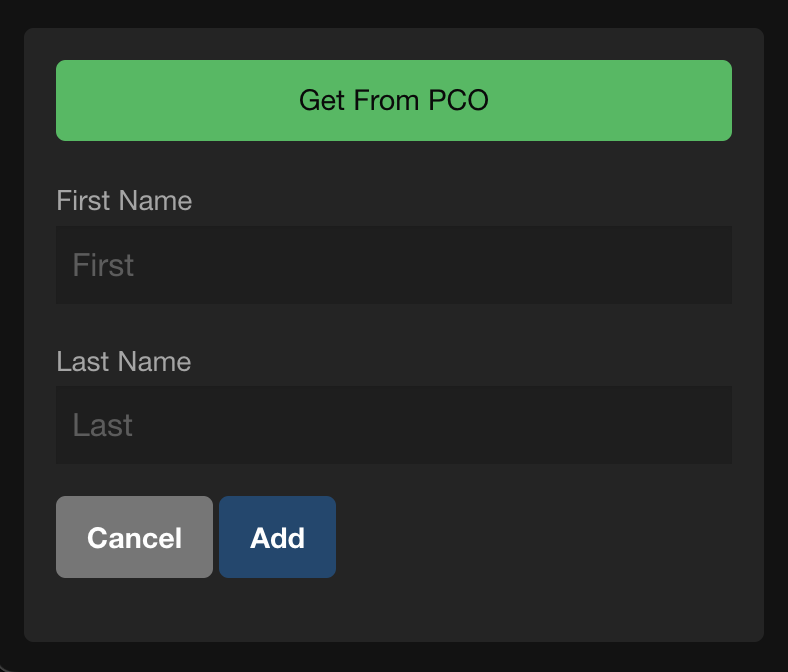
Connect to a console
- Click the Find Consoles button on the right.
- If the device is on the same network as the mixing console it should automatically show up in the list.
- Click the arrow button to the right of your preferred console to load the Mix settings.
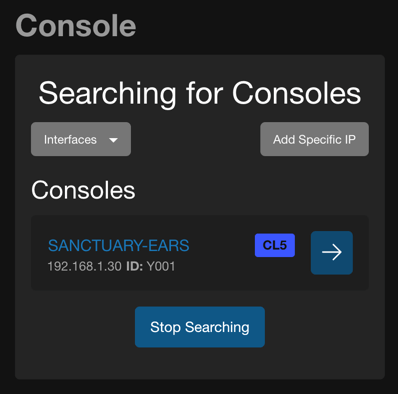
Manual Input
- Click the Add Specific IP button to manually connect to a console.
- Enter the IP Address of the console.
- MixManager will automatically check the address to see if there is a valid connection.
- Click the arrow button to force a full download.
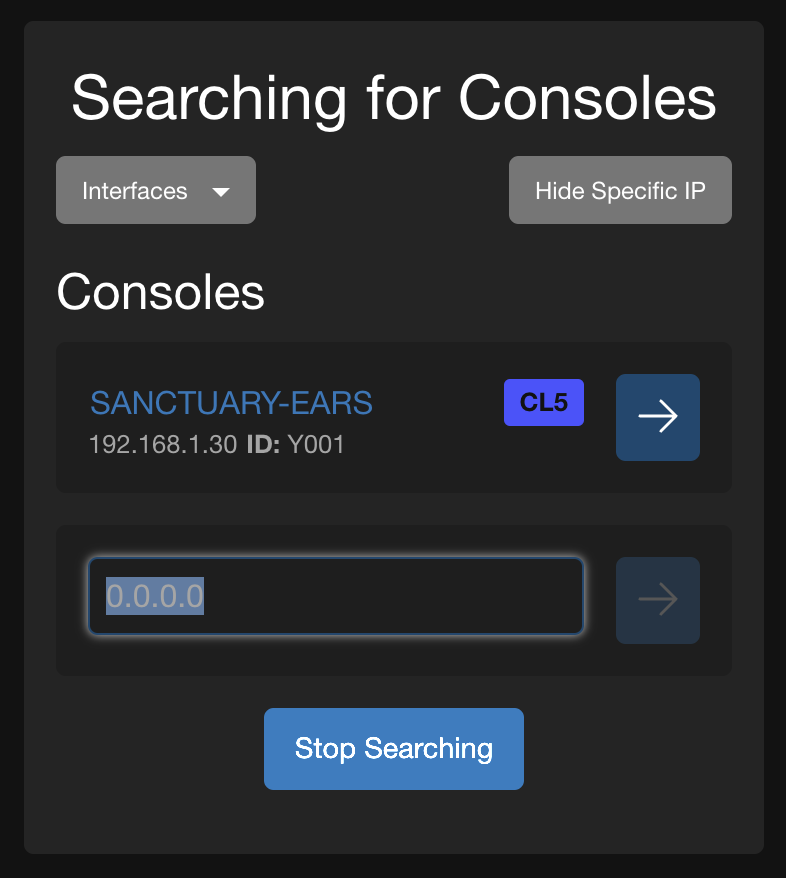
Network Interface
MixManager will automatically search every network interface available. You can toggle each interface if needed.
Recent Consoles
Once you connect to a console, it will be added to the Recent Consoles list. MixManager tests each console in the list to see which one is online. Click on the console title to easily load the console data.
Drag and Drop Interface
To start, drag a mix from the console and drop it on a person to save it. All channels levels including pan will be stored.
Use Drag and Drop to:
- Copy settings to other person
- Delete settings of person
- Delete person
TIP
Drag a Mix to the Add Person button to create a new person with that mix.
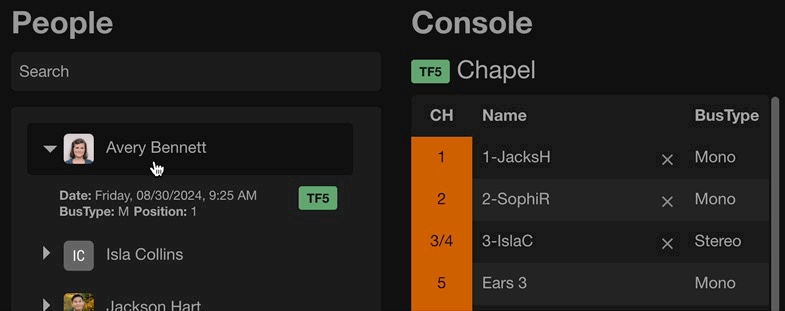
Loading Mono/Stereo Mixes
When stored Mono mix is dropped on a Stereo mix, the left and right channels get the same settings.
When a stored Stereo mix is dropped on a Mono mix, the left channel is copied to the console to be used.